
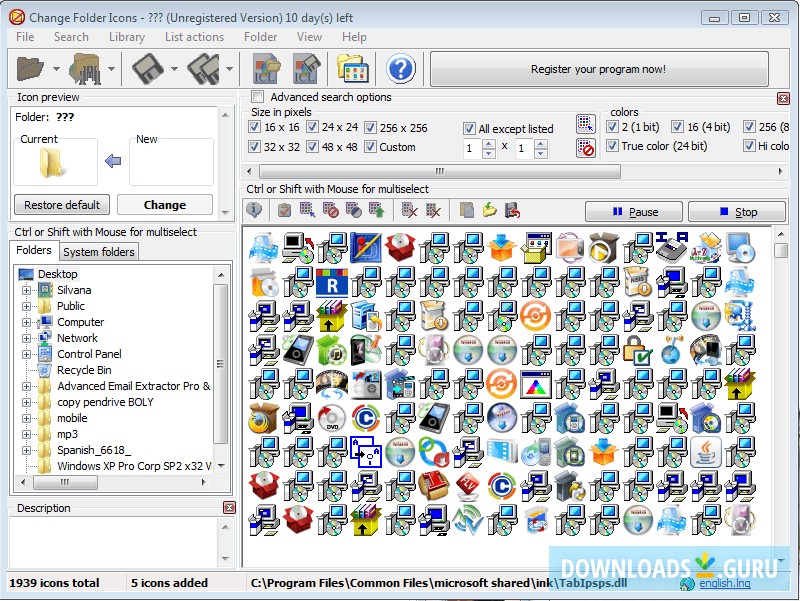
- #Windows 8 find files by date created how to
- #Windows 8 find files by date created install
- #Windows 8 find files by date created software
Width: x for files over a specific height. Width: >x for files over a specific width. If you don’t know the exact dimensions, but you know it’s within a certain limit, you can instead use the following search parameters: Simply replace ‘x’ with the exact dimensions. If you know the dimensions of the image, you can type in width: x, height: x. 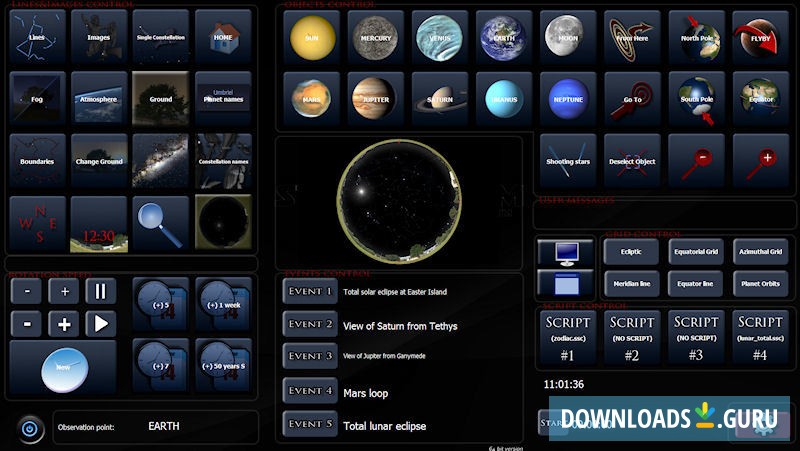
Below we have a number of tips exclusive for images on your PC.
#Windows 8 find files by date created software
Clearly the easier option, Lepide’s File Server auditing software can help you keep track of all the files and folders on your Windows File Servers.First let’s take a look at the options you have available for tracking down specific images.
#Windows 8 find files by date created how to
In this article, you have seen how to keep track of all files and folders activities on your Windows File Server using both native methods and Lepide File Server Auditor. Answers to all relevant audit questions, such as “who, what, when and where” are available in a single line record. In the above image, we have highlighted the record which contains the information about where a file was created. All the necessary information related to the create event is shown in a single line record. You can filter the records by any column including file name, creation time, user name and any other available column.
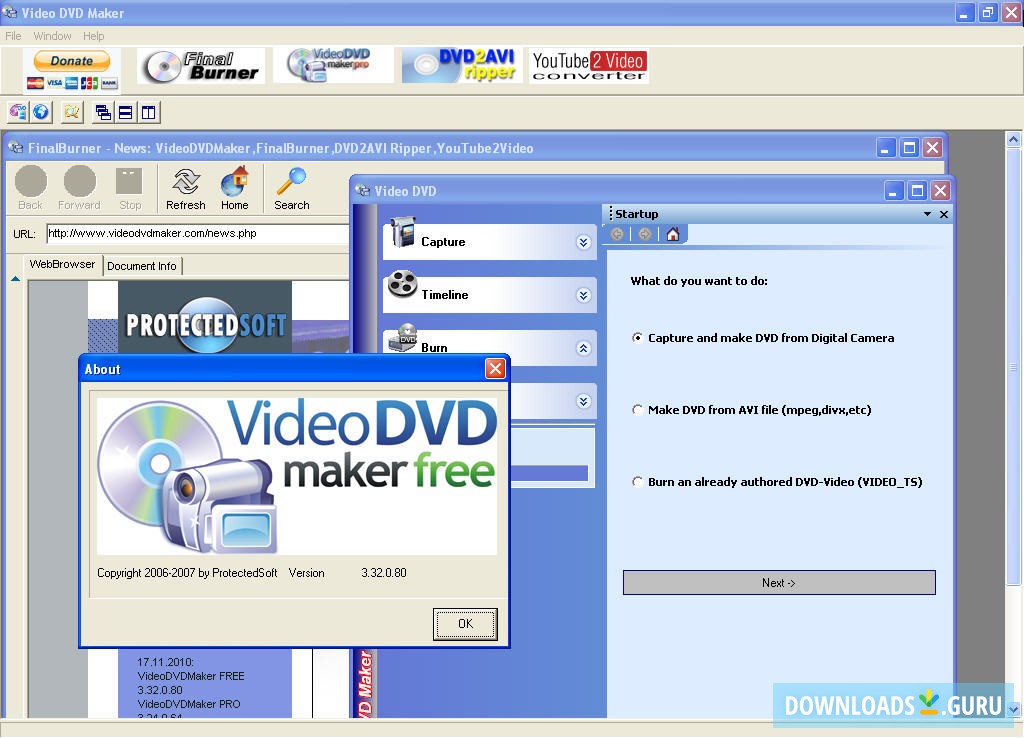
The following image shows the files and folders creation report.
#Windows 8 find files by date created install
You just have to install the solution, configure the audit settings once and you are good to go. Unlike Native Auditing, you do not have to manually enable the auditing for different files and folders. Lepide File Server Auditor (part of Lepide Data Security Platform) can be used to track all file and the folder activities of users. Track File and Folder Activities Easily with Lepide File Server Auditor
Click “Apply” and “OK” to close the folder properties window. Click “Apply” and “OK” in the “Advanced Security Setting” window to close it. Now on “Auditing” tab of “Advanced security settings” window, you can see the newly added audit entry. Click “OK” to apply the auditing settings. Here, we have selected “Full Control” checkbox. If you want to audit all the actions, click “Full Control” checkbox. Select all the actions that you want to audit. Click “Show advanced permission” option in the permissions section to view all the permissions. In “Applies to” drop-down menu, select “This folder, subfolder, and files” option, if you want to audit all the subfolders and the files within this folder. You can select “Success” to monitor only successful events or you can select “Failure” to monitor only failure events. Select “All” in “Type” drop-down menu to monitor both successful and failure events. It takes you back to “Auditing Entry” window. Click “OK” to finalize your selection. If you want to audit all users’ activities, enter “Everyone” in the “Enter the object name to select” dialog box, and click “Checknames”. “Select User, Computer, Service Account, or Group” dialog box appears on the screen. Click “Select a Principal” to choose users whose activities you want to track. “Auditing Entry” window appears on the screen.įigure 5: “Auditing entry” window of the folder To create a new auditing entry, click “Add”. In “Advanced Security Settings” window, navigate to “Auditing” tab.įigure 4: Auditing tab of “Advanced security settings” window Click “Advanced” to access “Advanced Security Settings”. Note: If you want to track multiple folders, you will have to configure audit for every folder individually.įigure 3: Security tab of “Work files” folder’s properties The folder’s properties window appears on the screen. 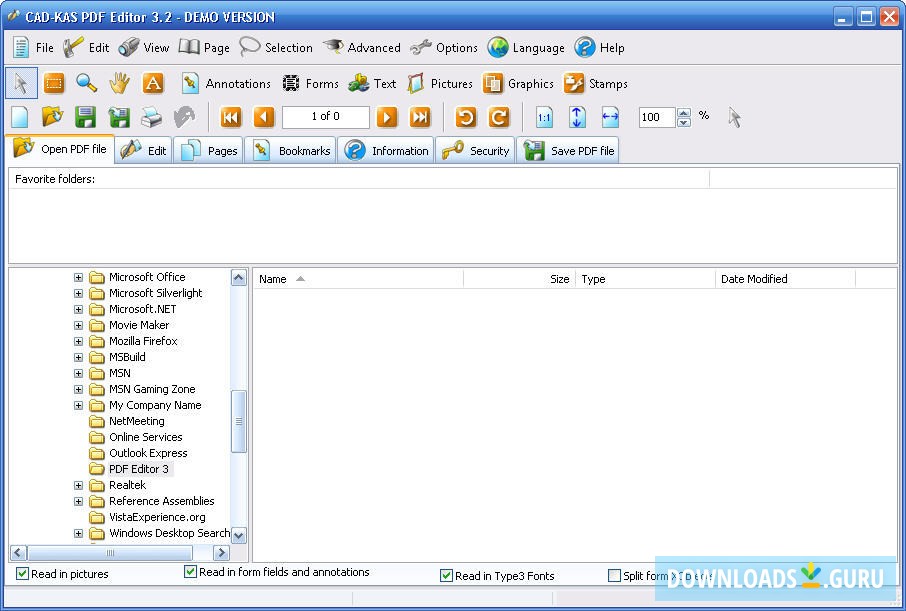 Right-click the folder and select “Properties” from the context menu. Open “Windows Explorer”, and navigate to the folder that you want to track. Step 2: Configure auditing on files and foldersįollow the below steps to enable auditing for the files and folders you want to audit on your Windows File Server. Risk Analysis Identify areas of risk and govern access to sensitive data.Īnalyze changes, and review current and historic permissions. Instant visibility on permission changes, spot users with excessive permissions and reverse unwanted changes. Threat Response Automated actions based on alerts. Threat Detection Anomaly spotting and real time alerts. Intelligent threat detection through real time alerts, anomaly spotting and automated threat response. Learn more On-Premise & Cloud Platforms We Audit Monitor, audit and report on changes and interactions with platforms, files and folders across your on-premises and cloud environment.
Right-click the folder and select “Properties” from the context menu. Open “Windows Explorer”, and navigate to the folder that you want to track. Step 2: Configure auditing on files and foldersįollow the below steps to enable auditing for the files and folders you want to audit on your Windows File Server. Risk Analysis Identify areas of risk and govern access to sensitive data.Īnalyze changes, and review current and historic permissions. Instant visibility on permission changes, spot users with excessive permissions and reverse unwanted changes. Threat Response Automated actions based on alerts. Threat Detection Anomaly spotting and real time alerts. Intelligent threat detection through real time alerts, anomaly spotting and automated threat response. Learn more On-Premise & Cloud Platforms We Audit Monitor, audit and report on changes and interactions with platforms, files and folders across your on-premises and cloud environment.


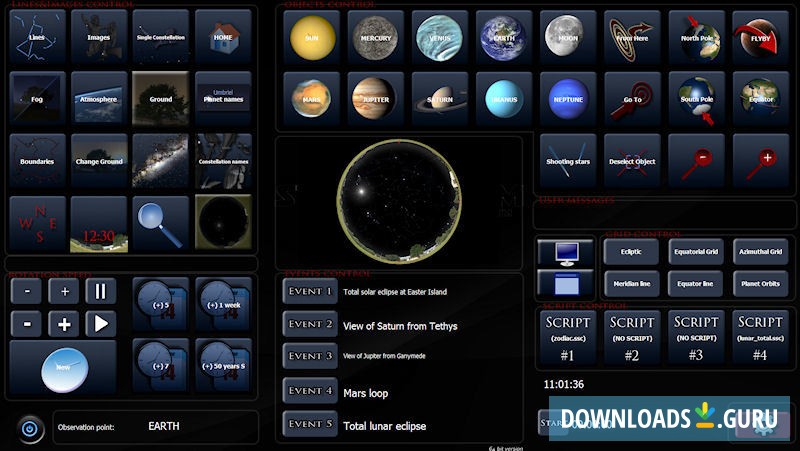
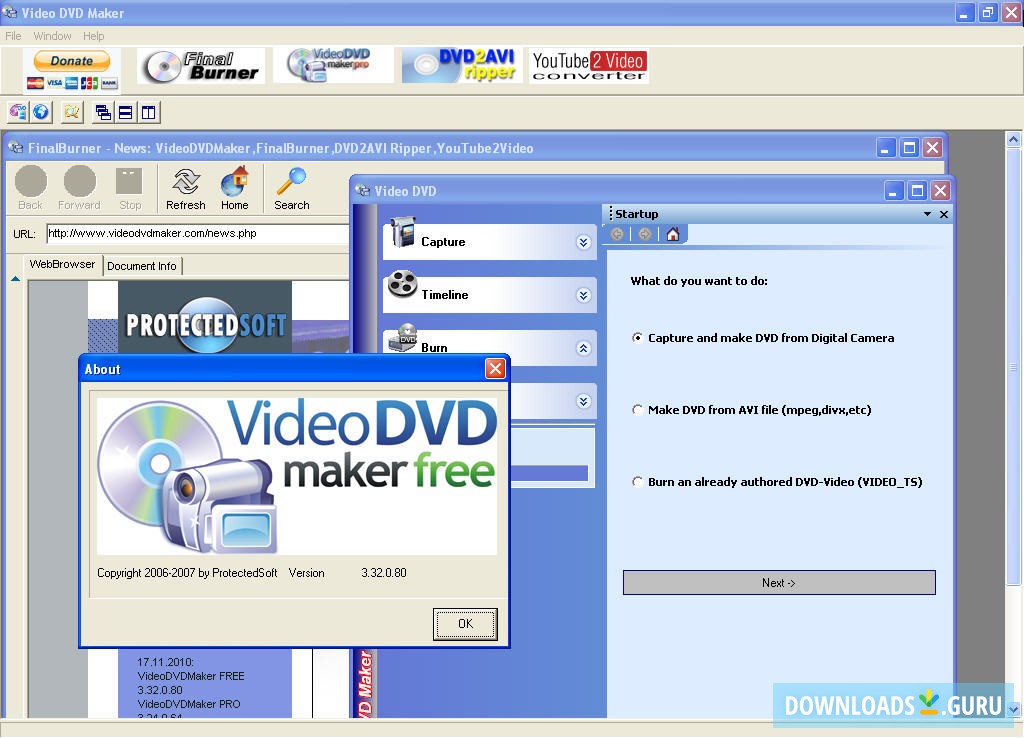
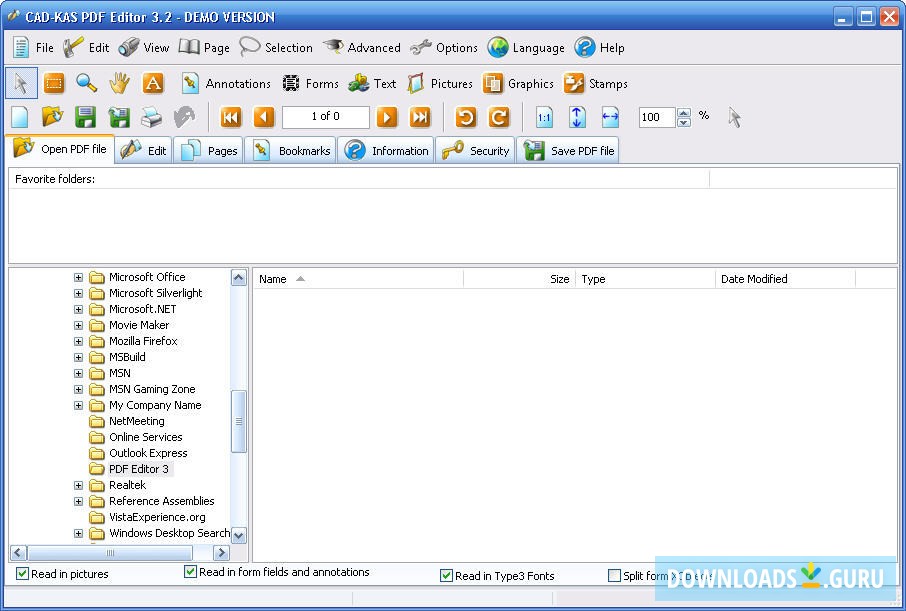


 0 kommentar(er)
0 kommentar(er)
